| 일 | 월 | 화 | 수 | 목 | 금 | 토 |
|---|---|---|---|---|---|---|
| 1 | 2 | 3 | 4 | 5 | ||
| 6 | 7 | 8 | 9 | 10 | 11 | 12 |
| 13 | 14 | 15 | 16 | 17 | 18 | 19 |
| 20 | 21 | 22 | 23 | 24 | 25 | 26 |
| 27 | 28 | 29 | 30 |
- 인스타그램안내문
- 공지문배경
- 학원안내문
- 감성배경화면
- 인스타그램사이즈
- 상업용무료폰트
- 공지사항배경
- 구찌배경화면
- 유치원안내문
- 갤럭시배경화면
- 코로나바이러스안내문
- 이쁜폰트
- 무료폰트공유
- 무료글꼴
- 어린이집안내문
- 안내문
- 로고공유
- 안내문배경
- 무료폰트
- 고화질배경화면
- 아이폰배경화면
- 안내문디자인
- 안내문무료공유
- 가정통신문배경
- 심플배경화면
- 무료공유안내문
- 페이스북안내문
- 무료폰트추천
- 손소독제안내문
- 코로나안내문
- Today
- Total
유미소 블로그 :)
[파워포인트] 이미지를 슬라이드 배경으로 지정/ 그림(이미지)으로 저장하기 본문
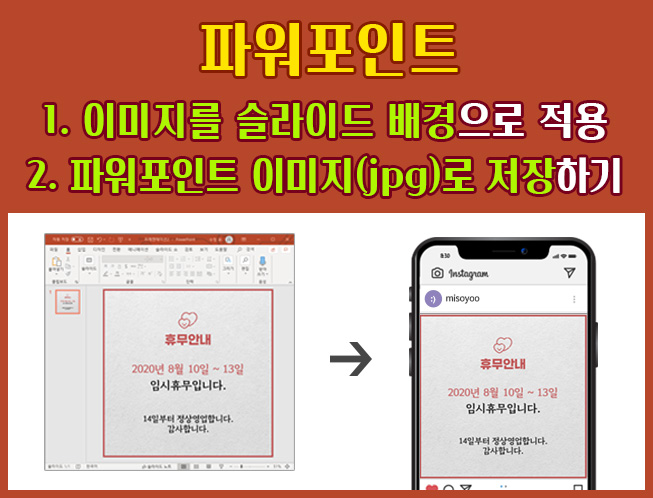
미소유 안내문 배경 PPT로 작성하기 ②
│
'SNS안내문 배경' 이미지를 슬라이드 배경으로 적용 →
PPT로 작성한 안내문을 '그림으로 저장' 하기
처음 방문하시는 분들을 위해 말씀드리자면- 저는 안내문, 공지사항 배경 등 다양한 디자인 자료를 공유하는 미소유입니다.
블로그 카테고리에 가정통신문 배경이라던지 페이스북, 인스타그램 안내문 배경도 공유하는 중이니 관심있으신 분들은 카테고리에 들어가셔서 봐주세요! :)
전에 올린 포스팅에 이어지는 내용이라서 2번, 3번으로 표기합니다!!
2. 이미지(사진)을 슬라이드 배경으로 적용하기
3. 파워포인트로 내용을 작성한 다음 "그림으로 저장(jpg)"하기
총 2가지 방법을 알려드리겠습니다^^
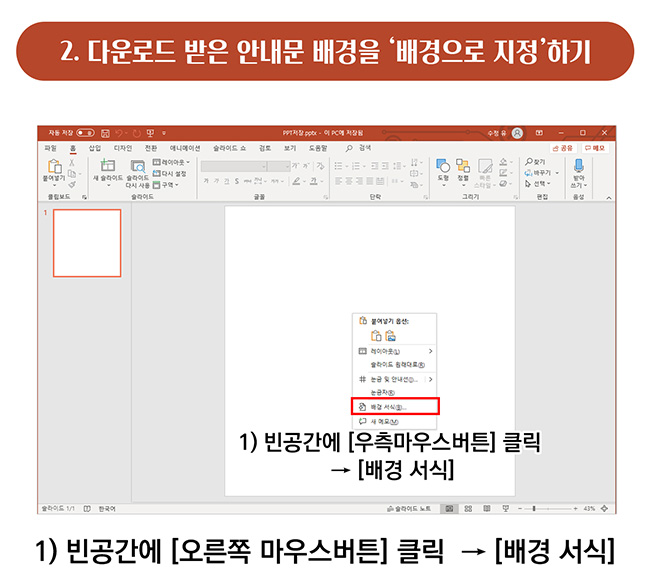
1. 슬라이드 빈 공간에 [마우스 오른쪽 버튼] 을 클릭 → [배경 서식]에 들어갑니다.
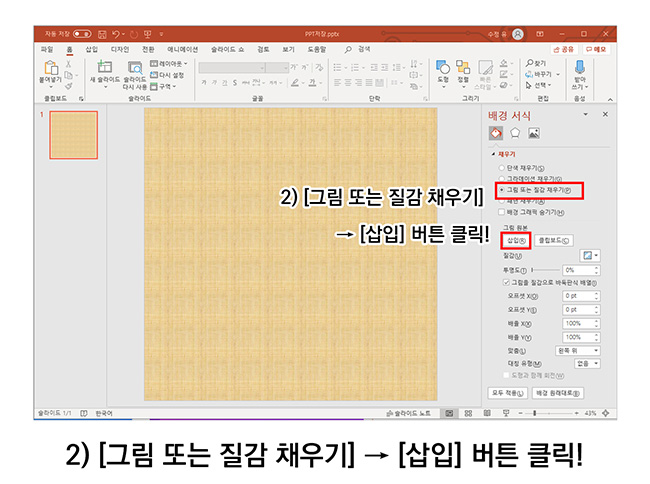
2. [그림 또는 질감 채우기]를 선택하고, 바로 밑에 [삽입]을 눌러주세요!
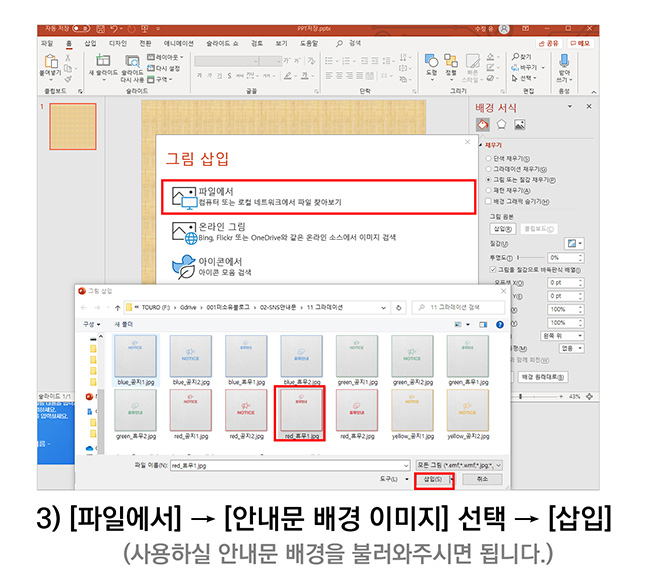
3. 본인이 배경으로 적용할 [이미지를 선택]해주고 → [삽입]버튼을 누르면 끝!!!!
바로 이어서 "파워포인트로 내용을 작성"한 다음 "이미지로 저장하는 방법"을 알려드릴께요~
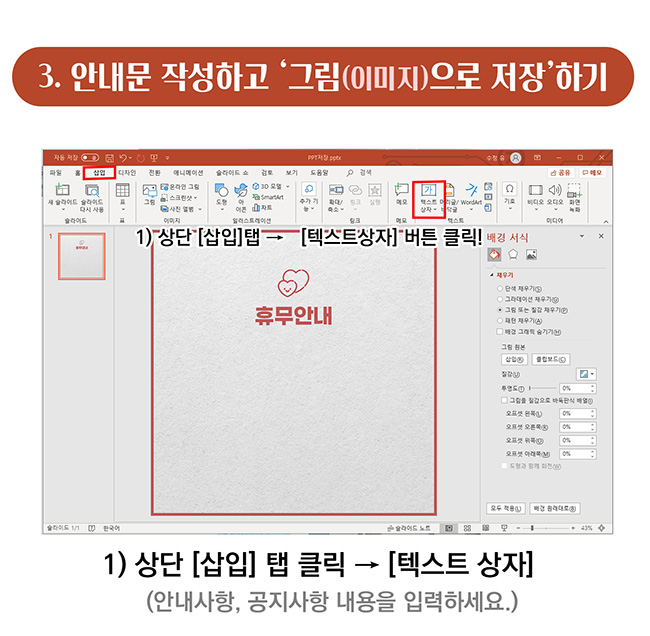
1. 맨 위에 있는 [삽입] 탭을 클릭 → [텍스트 상자]를 선택해주세요!
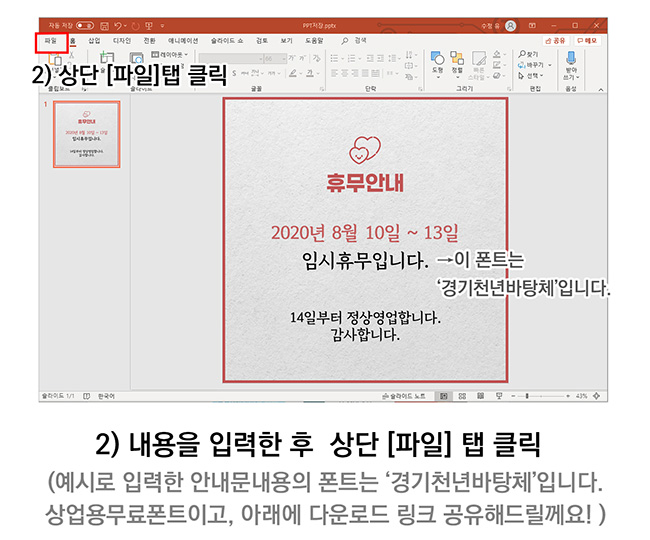
2. 내용을 입력한 후 맨 위 상단에 있는 [파일] 탭을 클릭해주세요.
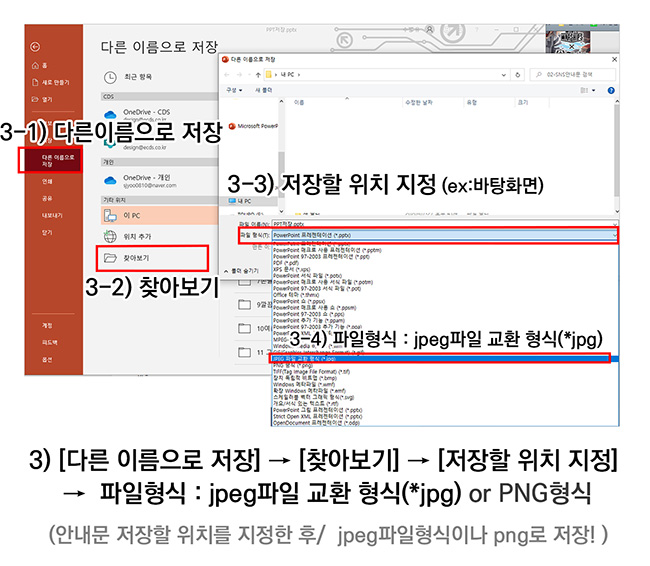
3. [다른 이름으로 저장] → [찾아보기] → 이미지를 저장할 위치를 정해주세요.(ex:바탕화면)
→ 파일형식을 jpeg파일 교환형식(*jpg)를 클릭해주세요.

4. 마지막으로, 그림으로 저장할 슬라이드를 선택해주시면 됩니다^^
- 여러개의 슬라이드를 다 그림으로 저장하고 싶을 때 : 모든 슬라이드
- 지금 내가 선택한 슬라이드만 저장하고 싶을 대 : 현재 슬라이드
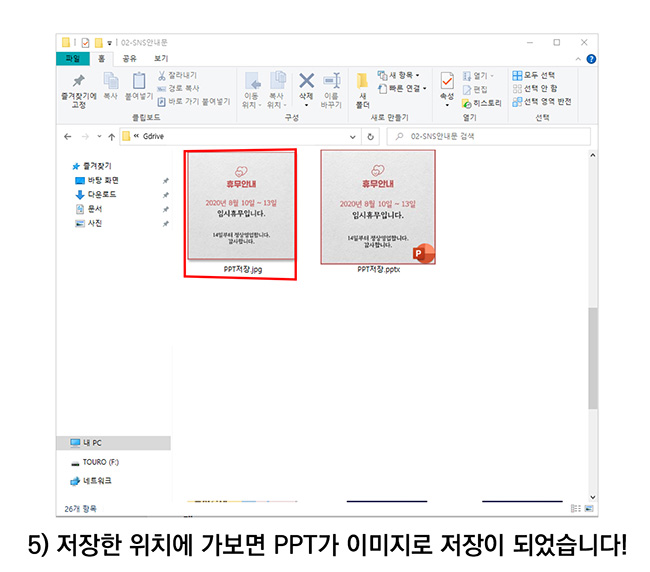
5. 저장한 위치에 가보면 파워포인트 파일이 사진(이미지)형식으로 저장되었습니다!
+ 추가 설명
저장한 이미지 파일을 인스타그램, 페이스북에 올리기

6. 저장한 안내문 이미지를 PC카카오톡을 열어서 '내 채팅방'에 전송합니다. →
휴대폰 카카오톡을 열어서 "앨범"에 저장 → SNS(페이스북, 인스타그램..)에 업로드
이렇게 추가로 PPT로 작성한 안내문을 페이스북이나 인스타그램에 올리는 방법까지 알려드렸습니다 ^^
아래에는 상업용으로 사용해도 되는 무료폰트인 '경기천년바탕체' 설명과 다운로드 링크입니다!
안내문, 가정통신문, 공지사항 작성하실 때 활용하세요!! :)

https://smileyoo.tistory.com/133
[무료폰트] 가독성과 실용성을 한번에! 제목폰트 추천 _ '경기천년제목체' '경기천년바탕체
제목폰트와 본문(내용)폰트 무료배포 「 경기천년제목체 / 경기천년바탕체 」 경기도청에서 경기도를 상징하는 폰트를 2017년에 배포 국문과 영문을 지원합니다. 가독성과 판독성이 높은 제목용
smileyoo.tistory.com
#파워포인트슬라이드크기 #파워포인트슬라이드크기변경 #인스타그램사이즈 #ppt슬라이드크기변경 #ppt슬라이드크기 #인스타그램안내문 #페이스북안내문 #인스타그램안내문배경 #페이스북안내문배경 #안내문배경공유 #무료공유안내문 #sns안내문공유 #sns공지사항 #인스타그램공지사항배경 #파워포인트그림으로저장 #파워포인트이미지저장 #파워포인트슬라이드 #ppt슬라이드변경 #파워포인트슬라이드변경 #미소유블로그 #경기천년바탕체
'Free_자료공유 > 알차게 사용하기!' 카테고리의 다른 글
| [파워포인트] 슬라이드 크기 변경(SNS업로드 크기(1080X1080) (0) | 2020.08.08 |
|---|---|
| [SNS안내문 배경 활용]아이폰 마크업 텍스트 입력해서 안내문 작성하기 (0) | 2020.04.24 |
| 자동으로 이미지 배경 제거해주는 무료 사이트!! (0) | 2020.04.17 |
| [파워포인트] 슬라이드 크기 A4용지 사이즈로 변경하기 (0) | 2020.04.14 |
| 귀여운 일본 이모티콘 모음_사용하기 좋은 것만 엄선함!! (0) | 2020.03.27 |




